
langsung dan tanpa banyak cincong lagi...dibawah gan tutornya...
1. Buka Foto / Gambar yang akan di buat typography


3. Klik Select terus pilih Color Range..

4. Pilih "Shadow" lalu Ok
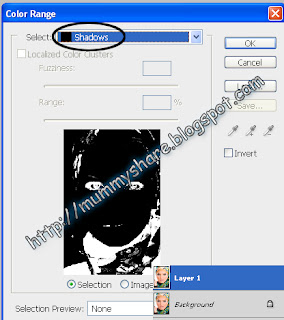
5. Klik "Ctrl + J" sehingga akan membentuk layer dari bagian foto yang terseleksi tadi...

6. Ulnagi langkah sebelumnya pada layer Foto / BackGround klik menu Select lalu pilh Color Range > pilih Midtones lalu Ok

7. Setelah di Ok kemudian lakukan hal yang sama seperti tadi dengan menekan "Ctrl + J" maka akan terbentuk layer baru lagi...

8. Seleksi layer 3...lalu pilih Edit > Fill, pilih Content Black lalu OK

9. Sekarang tinggal giliran dari layer 2 di Fill...caranya sama seperti di atas, klik Edit > Fill tapi sekarang pilihnya "50% Gray".

10. Satukan kedua layer yang sebelumnya sudah di perbaiki...yaitu layer 2 dan 3 klik kedua layer layer tekan Ctrl + E



10. Satukan kedua layer yang sebelumnya sudah di perbaiki...yaitu layer 2 dan 3 klik kedua layer layer tekan Ctrl + E

11. Buat tulisan atau yang sering disebut adalah typography...seprti contoh :

12. Setelah dibuat tulisannya ..klik kanan pada layer tulisannya klik "rezterize type"...lalu klik "edit > Brush Preset" ..ok

13. Ulangi langkah 11 dan 12 sehingga membentuk tulisan seperti ini :

12. Setelah dibuat tulisannya ..klik kanan pada layer tulisannya klik "rezterize type"...lalu klik "edit > Brush Preset" ..ok

13. Ulangi langkah 11 dan 12 sehingga membentuk tulisan seperti ini :
14. Buat layer baru diatas layer gabunagn foto yang telah diseleksi tadi....

15. Klik Tool Brush yang da di bagian samping lalu pilih brush-brush yang telah dibuat tadi

16. Klik menu Windows > Brushes lalu edit pengaturannya sebagai berikut :

Tempelkan atau gunain brush seperti biasa menggunakannya....
17. Selanjutnya pada bagian woman klik langsung menu/ windows brushes lalu pilih bagian brush yang akan di gunakan setelah itu langsung gunain aja di lembar kerja

18. Gunain hal yang sama seperti contoh-contoh diatas :




19. Maka hasilnya akan seperti ini :

20. Buat layer baru dan beri Background putih dan taruh di bawahnya layer tulisan typography tadi

21. Hilangkan tanda mata di semua layer kecuali layer 2...Copy ( Ctrl + C ) layer 2

22. Seleksi layernya dengan tekan tombol Ctrl + klik kiri dari mouse yang diarahkan ke layer

23. Buka kembali tanda mata lalu klik tombol Add layer mask sambil menekan ( Ctrl )

24. Klik kanan Add mask tadi..lalu pilih resterize type ke layer putihnya...sebelumnya seleksi layernya dulu semua...

25. Paste ( Ctrl + V ) pada layer putih tadi....

26. Hilangkan Seleksinya dengan ( Ctrl + D ), lalu gunakan Invert dengan ( Ctrl + I )

27. Klik di sembarang layer manapun maka hasilnya seperti berikut

28. Buat layer baru , lalu beri nama yang sama dengan ukuran yang berbeda...contoh pada gambar untuk menghilangkan ke monotonan gambar....

29. Kembali ke layer 3 lalu beri warna dengan Gradient Overlay


Hasilnya seperti gambar diatas....
30. Sekarang tinggal beri warna pada layer 5 atau hiasannya tadi....sama dengan memberikan Effect Gradient Overlay

Maka hasil akhir setelah di modif....

Download gambar tutorial...
Download | Free Image Tutorials ( 5 MB )
Semoga Bermanfaat ^_^
Maaf sudah lama gak tutor nech..kyknya untuk kedepannya juga gitu sorry bgt yua...sobat MS


16. Klik menu Windows > Brushes lalu edit pengaturannya sebagai berikut :

Tempelkan atau gunain brush seperti biasa menggunakannya....
17. Selanjutnya pada bagian woman klik langsung menu/ windows brushes lalu pilih bagian brush yang akan di gunakan setelah itu langsung gunain aja di lembar kerja

18. Gunain hal yang sama seperti contoh-contoh diatas :




19. Maka hasilnya akan seperti ini :

20. Buat layer baru dan beri Background putih dan taruh di bawahnya layer tulisan typography tadi

21. Hilangkan tanda mata di semua layer kecuali layer 2...Copy ( Ctrl + C ) layer 2

22. Seleksi layernya dengan tekan tombol Ctrl + klik kiri dari mouse yang diarahkan ke layer

23. Buka kembali tanda mata lalu klik tombol Add layer mask sambil menekan ( Ctrl )

24. Klik kanan Add mask tadi..lalu pilih resterize type ke layer putihnya...sebelumnya seleksi layernya dulu semua...

25. Paste ( Ctrl + V ) pada layer putih tadi....

26. Hilangkan Seleksinya dengan ( Ctrl + D ), lalu gunakan Invert dengan ( Ctrl + I )

27. Klik di sembarang layer manapun maka hasilnya seperti berikut

28. Buat layer baru , lalu beri nama yang sama dengan ukuran yang berbeda...contoh pada gambar untuk menghilangkan ke monotonan gambar....

29. Kembali ke layer 3 lalu beri warna dengan Gradient Overlay


Hasilnya seperti gambar diatas....
30. Sekarang tinggal beri warna pada layer 5 atau hiasannya tadi....sama dengan memberikan Effect Gradient Overlay

Maka hasil akhir setelah di modif....

Download gambar tutorial...
Download | Free Image Tutorials ( 5 MB )
Semoga Bermanfaat ^_^
Maaf sudah lama gak tutor nech..kyknya untuk kedepannya juga gitu sorry bgt yua...sobat MS






0 Comment:
Posting Komentar